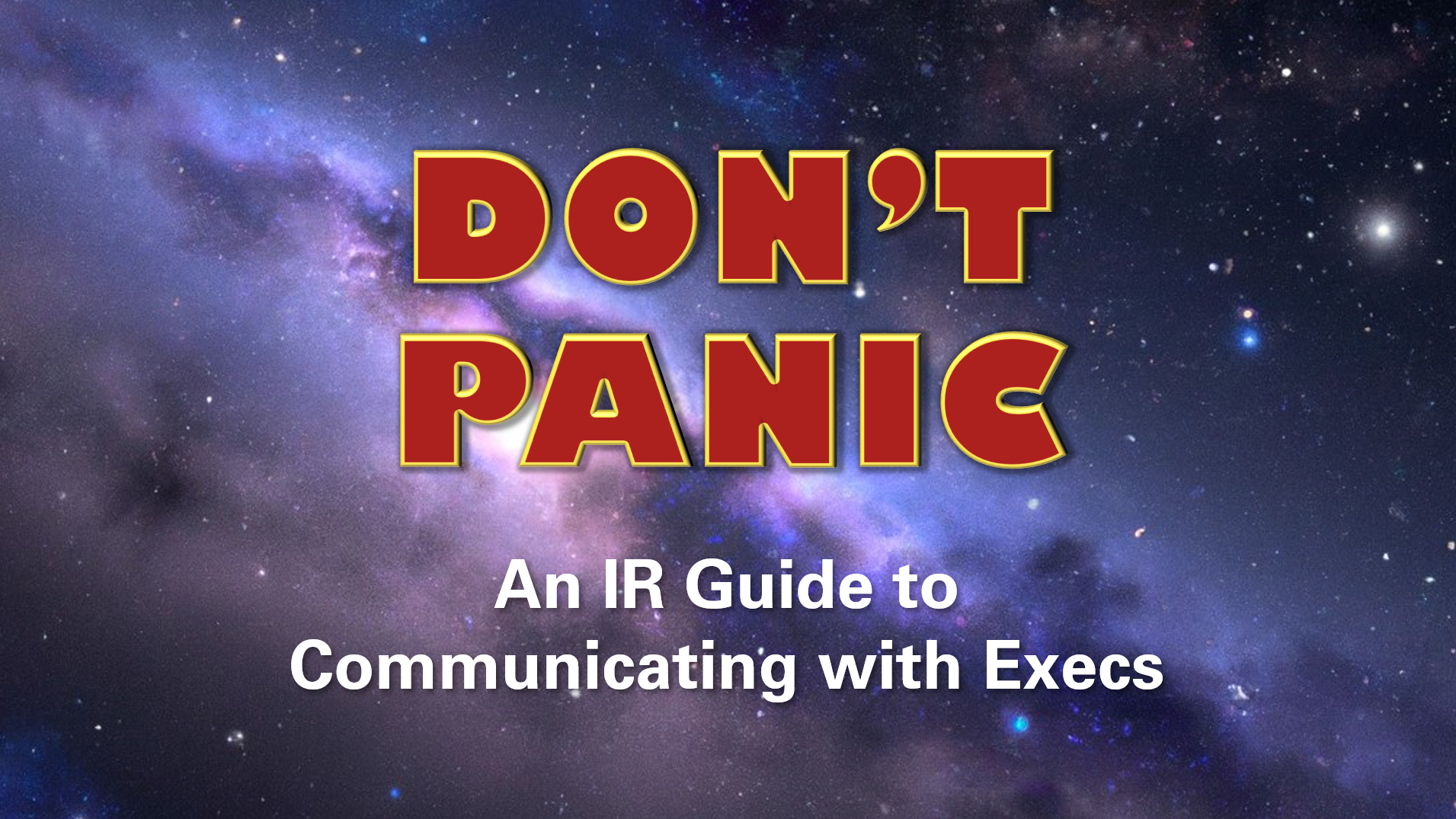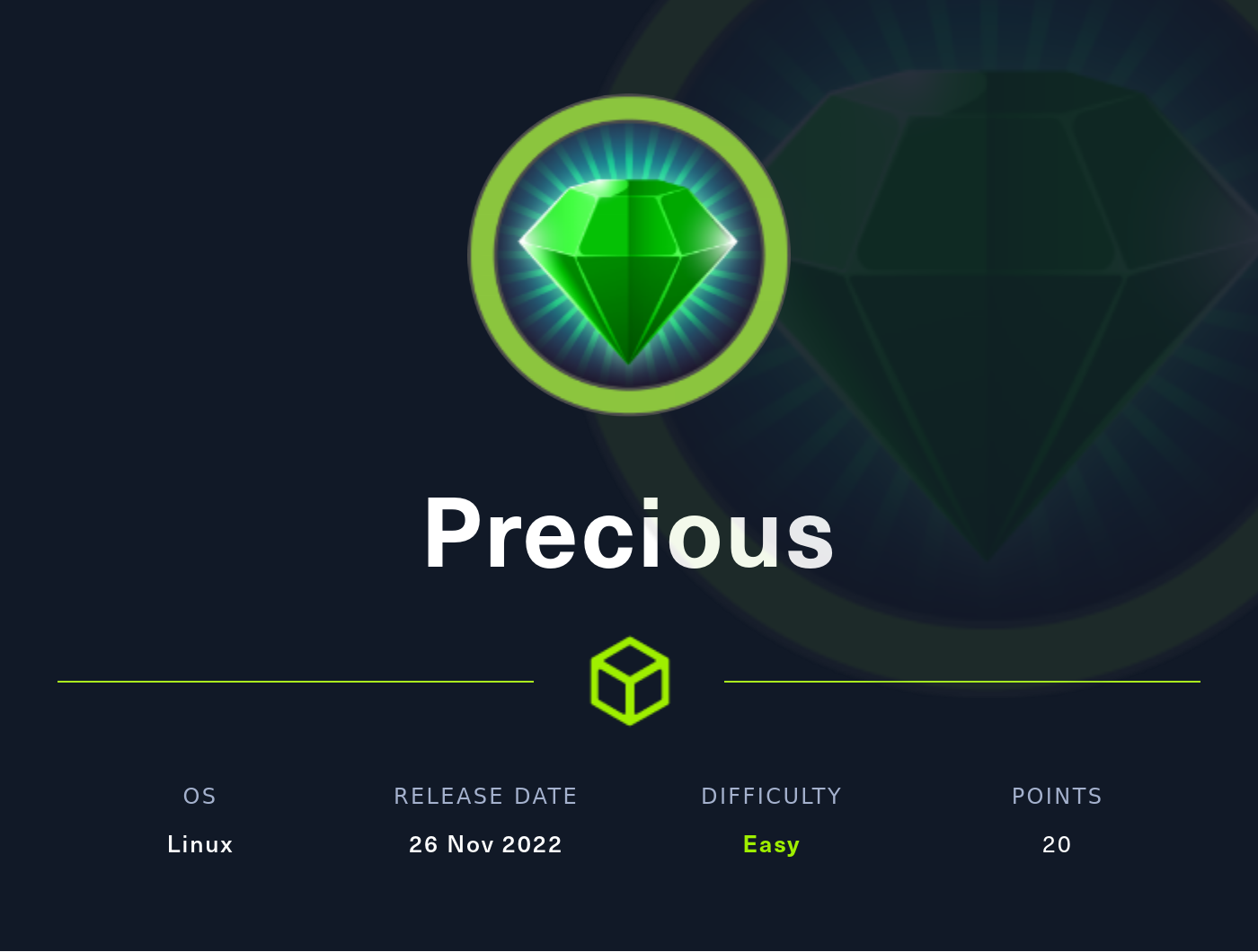Uptime Kuma Setup
Uptime Kuma is an open-source, self-hosted app that keeps track of the status of various services and notifies you if something goes down. It’s really sleek-looking and is super easy to use.
Here are the GitHub and Docker Hub links.
In this post, we’ll go over how to set it up on a raspberry pi. I’m using a raspberry pi 4b on Raspberry Pi OS Lite (64-bit), but it doesn’t really make too much difference in this case since we’re using Docker.
Installing Docker and Docker-Compose
First, we need to get Docker onto the machine. Feel free to skip this section if you already have Docker working.
Setup
Start by SSH-ing into the raspberry pi
Let’s just make sure everything is up to date first
sudo apt update && sudo apt upgrade
Now we’ll make a new user to run Docker
sudo useradd docker
Now if we run
cat /etc/passwd | grep docker
we should see a line like this
docker:x:1001:1001::/home/docker:/bin/bash
Let’s set a password
sudo passwd docker
Give it a strong password. Here’s a password generator from 1Password you can use.
Install Docker
Now we’ll install Docker. I’m largely taking this from the official docker documentation. We could also try to run it rootless, but honestly I’m not so concerned about it since this isn’t an external-facing machine and it’s only on my home network.
curl -fsSL https://get.docker.com -o get-docker.sh #get the official docker setup script
sudo sh get-docker.sh #execute it
rm get-docker.sh #remove it
Now we’ll set up the Docker group and add our user to it
sudo usermod -aG docker docker #the first 'docker' is the group and the second is the user
Let’s make sure Docker starts our containers whenever the system is started up
sudo systemctl enable docker
Install Docker-Compose
Python comes pre-loaded on raspberry pi OS, so we don’t have to worry about that, but we do have to install its package manager, pip.
sudo apt install python3-pip
Then we just run
sudo pip install docker-compose
and we’re done!
Validating This All Worked
Let’s just make sure this all worked.
Switch to the docker user
su docker
and make sure we can run Docker commands
docker run hello-world
We should get something like this back
Unable to find image 'hello-world:latest' locally
latest: Pulling from library/hello-world
93288797bd35: Pull complete
Digest: sha256:97a379f4f88575512824f3b352bc03cd75e239179eea0fecc38e597b2209f49a
Status: Downloaded newer image for hello-world:latest
Hello from Docker!
This message shows that your installation appears to be working correctly.
...
Run
docker-compose -v
and we should get back the version of docker-compose we’re running. In my case it looked like this
docker-compose version 1.29.2, build unknown
Now run
exit
to switch back to the user you initially logged in as (usually the pi user).
Install and Run Uptime Kuma
Let’s create a directory for our Docker containers to live in
sudo mkdir /var/docker #make /var/docker directory. This could be anywhere on your system. Just choose what's right for you.
sudo chown docker:docker /var/docker #let the docker user and group own that directory
Now we’ll switch to our docker user
su docker
and set up our file structure:
cd /var/docker
mkdir uptimekuma
mkdir uptimekuma/data
cd uptimekuma
We’ll create our docker-compose.yml file
nano docker-compose.yml
(Note: you might get some history warnings here. Don’t worry about it. It’s just because our docker user doesn’t have a home directory.)
and paste in the following
---
version: "3.1" #docker-compose api version
services:
uptime-kuma:
image: louislam/uptime-kuma:latest #gets the latest image from dockerhub
container_name: uptime-kuma #call the container uptime-kuma
volumes:
- /var/uptimekuma/data:/app/data #store data in the data folder we created
ports:
- 3001:3001 #exposes the web service on port 3001
restart: unless-stopped #restart the service unless explicitly told to stop it
security_opt:
- no-new-privileges:true #prevent privilege escalation within the container
Now all we have to do is run
docker-compose up -d #add --force-recreate if you want to force it to re-initialize the container
This will download and run the uptime kuma Docker containter.
If we run
docker ps
it should return the details of our container, which should look like this
CONTAINER ID IMAGE COMMAND CREATED STATUS PORTS NAMES
d71e47ba2df6 louislam/uptime-kuma:1 "/usr/bin/dumb-init …" 42 seconds ago Up 16 seconds (health: starting) 0.0.0.0:3001->3001/tcp, :::3001->3001/tcp uptime-kuma
You can run exit twice to leave the docker user and your SSH session.
Done! Go Configure Uptime Kuma
If you go to http://X.X.X.X:3001 (replacing the Xs with your raspberry pi’s IP address), you should get the uptime kuma setup page
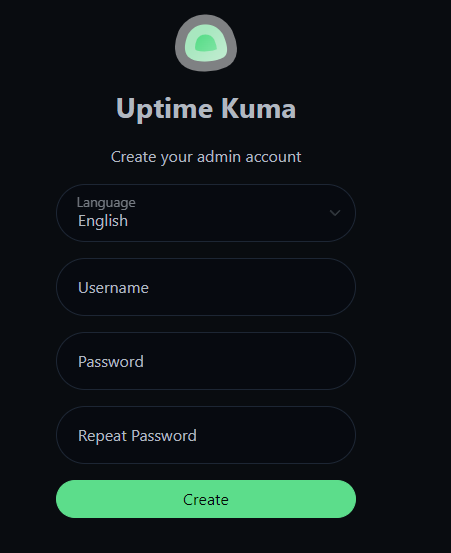
Just enter your desired username and password (don’t forget to use a strong password again!) and you’re ready to start using uptime kuma!